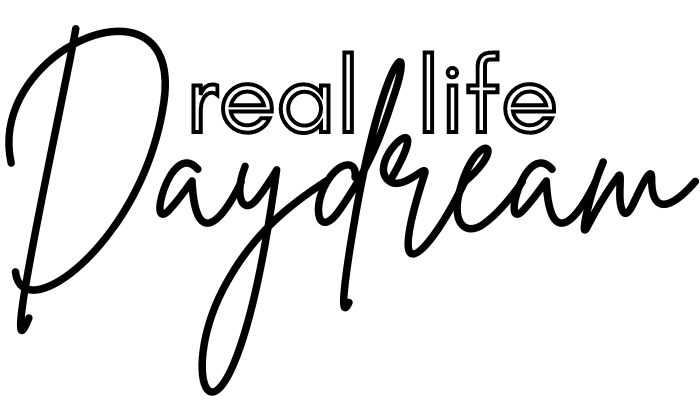I love Pinterest! It’s the only “social” media I consistently use. (I put quotations around social because you really don’t have to interact with anyone on Pinterest if you don’t want to!) I’m on Pinterest all the time in my personal life, but when I started my blog and began looking for ways to increase traffic to it, I was thrilled to learn that Pinterest is one of the best ways to drive free, “organic” traffic to your blog!
This was wonderful news for me because I wanted nothing less than to get back on all other forms of social media to attempt to promote my blog and/or get people to read it. I’ve had some success with Pinterest pretty quickly with the help of a few resources:
- Pinterest Traffic Avalanche, an awesome everything-you-need-to-know course by Createandgo.co;
- Tailwind, a miracle-working product that schedules your Pins for you and optimizes your posts; and
- An amazing FREE tool called Canva.com.
In this post, I want to teach you how to use Pinterest to grow your blog or other website traffic with the help of Canva.com. Don’t have a blog or website, but want to learn how to start one? Check out my post on How to Create a Blog or Website for Beginners!
Click the image to take this course and learn how to start and launch your blog business and make your first $1,000 a month!
Did you ever wonder how people create the beautiful, eye-catching Pins you scroll through each day on Pinterest?
Answer: Canva.
Although the purpose of this article is to show you how to create a pin image, you can use Canva for so many different projects including other social media images, invitations, posters, logos, flyers, photo editing – all for free!
If you want to learn how to create beautiful and unique pins for your website, blog or business and how to post them to Pinterest, check out the following guide:
Disclosure: This article may contain affiliate links that direct you to another business’s goods and/or services. If you purchase anything through the links I provide, I may receive compensation or a commission – a percentage of the sales price you pay – at no additional cost to you. Please know that I only recommend products and services that I personally use and love, or those that I have thoroughly researched and believe would be of value to you.
A Step-by-Step Guide on Creating Pin Images With Canva (and Linking Them to Your Blog or Website)
In this guide I’m going to show you the exact process I used to create the Pin image below (for this very article):

1. Sign Up For Canva
Sign up for a FREE account on Canva.com here.
Yes, you read that right, Canva is FREE. There is a paid option as well with some really cool upgrades and features, but you can use their service for so many things at absolutely no cost to you. It sounds too good to be true, but it’s not!
Click the image to join this course and learn how to grow your business through Pinterest from two bloggers with two six-figure blogs!
2. Log In and Click Create a Design. Then Use the Custom Dimensions Tool to Create a Desirable Pin Size.

3. Type 1000 x 1500 px into the Custom Dimensions Box.
This is the size I use for all of my pins!

3. Choose a Background for Your Pin.
You can choose from one of Canva’s free or paid stock photo options in the Photo Section:

Or one of your own photos which you can upload in the Uploads Section:

Or you can use one of Canva’s free or paid backgrounds found in the Background Section:

For this example, I’m going to use one of Canva’s free stock photos from the photo section.
Canva has a convenient search bar to look up whatever type of photo you desire. I’m going to type “White Desk” in the search because I want a mostly white background and a professional look (this is arbitrary and just my random preference for this particular pin, you can choose whatever you want!):

The green arrow points to a symbol which indicates that the photo is one you can only use if you have the paid version of Canva. Don’t worry, there are TONS of totally free options to choose from.
4. Choose Your Image and Fit it To Size
I selected the image with a chair sitting at a desk. There are a couple of ways you can position the image on your pin.
- You can double-click (or drag and drop) the image and then manually resize the image using the black double-sided arrow:

- Or you can click and drag the image and hover over the border of your blank pin, it will automatically resize the photo so that it fits the dimensions of your pin:


5. Add Text.
Click on the Text tab, then double-click “Add a Heading.”

You can change the font style, font size, and font color:

I chose the font “Playfair Display” for my heading because that’s one of the fonts used on my website. As you might notice in the photo above, some of the fonts (the ones with the yellow crown next to them) are only available with the upgraded, paid version of Canva.
Click the image to join this course and learn exactly how Michelle Schroeder makes over $50,000 in affiliate marketing each month!
Next, type in your desired heading or headings. For my pin, I’m going to use several headings by doing the following:
- Filling in my first heading name with the text “How to Create”;
- Creating two additional text boxes;
- Filling in the two text boxes with the text “Beautiful Pin Images” and “For Your Blog”;
- Changing the font style and color in the middle text box (the font is “Playlist Script” if you’re curious);
- Also note that you can enter a specific color code if you have one (I used #FFB6C1) and you can resize, rotate, and move the text boxes.

6. Add Your Website Logo.
If you have a pre-created website logo, you can add it to the Uploads section by simply dragging and dropping it from your Pictures folder on your computer. Then, once it’s in the Uploads section, simply double-click or drag and drop it onto your Pin image:

7. Add an Element Box if your text is hard to see.
Notice how my website logo is tough to see against the white background?
Here’s a quick tip to fix that. Go to the Elements section and select a square shape by double-clicking or dragging and dropping. Change the color of the square to white.

Now, adjust the size of the white square so that it just covers the logo. Then position the square backward so that the logo sits in front of it:

If you’d like, you can modify the transparency of the square (now rectangle) so you can still see your original background:

Click the image to start your own blog or website through Bluehost.
8. YOU’VE FINISHED! Now Download and Save Your Pin! (I always save it as a PNG)
You can save the file to your desired location/folder on your computer.

9. Add Your Pin To Pinterest
Open your Pinterest account and select the Board to which you’d like to pin your new image. Note that my site may look different than your personal Pinterest account as mine’s a “business” account.
Go to the “create a pin button” on your Board:

Next, from your Pictures or another folder, drag and drop your newly-created Pin image into the box. Then add a title and description to your Pin and link the Pin to your website or specific article:

10. PUBLISH YOUR PIN!!
You did it! Confirm the board you want to Pin to and your Pin is ready to be published or scheduled for publishing!

I hope this article was helpful! 🙂 Don’t forget to sign up for your free account through Canva! And if you’d like a more in-depth training on how best to utilize Pinterest to grow traffic to your blog or website, I highly recommend checking out the Pinterest Traffic Avalance course by Createandgo.co!
If you have any questions please leave a comment, I’ll do my best to answer them!